Transfer from iPod touch to Mac: Click the disclosure triangle beside an app name to see its files on your iPod touch, then drag a file to a Finder window. To delete a file from iPod touch, select it below an app name, press Command-Delete, then click Delete. Sep 16, 2021 Connect your iPod to your Mac using a USB cable. Ensure you use the original cable that came with your device. Launch the app on your Mac. Click on the option that says Device Manager in the left sidebar and then choose Music from the right-hand side pane. Choose Music in AnyTrans. Hold down Ctrl (Windows) or ⌘ Command (Mac) while you click each song that you want to select. If you want to transfer all of your iPod's music onto your computer, skip to the next step's substep. Select a transfer folder. How to Transfer Music from iPod to Mac Easily & Quickly. Transferring iPod music to Mac.
In our cases, select Export to Mac. You can also move your iPad music to another iPad, if you have another iPad device connected. Then, a dialog will come up and ask you to choose a location where you want to save your iPad tunes on Mac. Once you have selected a folder, click Save. The process of moving music from your iPad to Mac starts. Transfer from Mac to iPad: Drag a file or a selection of files from a Finder window onto an app name in the list. Transfer from iPad to Mac: Click the disclosure triangle beside an app name to see its files on your iPad, then drag a file to a Finder window.

Download and install iMazing. Launch the app, and connect your device to your Mac or PC. Select your device in the iMazing's sidebar, then select 'Music'. IMazing loads your device's music and playlist(s). Select the music you want to export. This could be your entire library; in which case just click 'Music' in. Transferring music from iPad to your Mac OS X El Capitan can be a tough task if you don’t know what to do or how to do it. In most cases, you would love to transfer your music from your iPad to Mac OS X El Capitan without using iCloud since it is not that fast a process.
If you are a music lover, you may have many music files stored in your iOS devices, like iPad. These music files may come from various kinds of ways, like iTunes, streaming music app, CDs, etc. Imaging that you accidentally broken or lost your iPad, you will can't find the music file back if you have no a previous backup. Therefore, it is important for you to transfer music from iOS to computer for a backup. Taking transferring music from iPad to Mac as an example, the following tutorial will show you how to finish the backup on computer.
Part 1. Transfer Music from iPad to Mac with iTunes
Download Music From Ipod To Mac Free
When it comes to transferring music from iPad to Mac, iTunes is always the first choice for iPad users. iTunes is helpful for transferring the purchased songs from iPhone/iPad/iPod to computer, but the non-purchased music files such as CD copies and so on won't be transferred. iPhone users are only able to take advantage of the 'Transfer Purchases' function in iTunes, and they will get the music files transferred with no efforts. The following tutorial about how to transfer music from iPad to Mac with iTunes(Only purchases are supported.):
1. Launch iTunes and go to 'iTunes > Preference > Devices', and check 'Prevent iPods, iPhones and iPads from syncing automatically'.
2. Plug iPad into Mac via USB cable, and then iTunes will automatically start. If not, you'll need to manually open it.
3. Click 'File > Device > Transfer Purchases' at the upper left corner, and then iTunes will copy the transferred music files into iTunes library.
With this method, iPad users are able to move the purchased music files from iPad to Mac computer easily. However, many iPhone users worry about the loss of the non-purchased music files in their iPad, so they want to find other ways to finish the music transfer.
Oct 24, 2020 Shockwave Player is a plug-in from Adobe. Shockwave Player enables the user to play web games on the Internet with more ease and better quality. The latest version of Shockwave has much more improvements and take couple of minutes to download and install onto a computer. Adobe Shockwave Player for Mac, free and safe download. Adobe Shockwave Player latest version: Browser plug-in for multimedia content. Download Adobe Shockwave Player for Mac to browser plugin to view rich multimedia web content.
Part 2. Transfer Music from iPad to Mac without Using iTunes
The third-party iPhone transfer software will help people to transfer music from iPad to Mac computer, including all purchased and non-purchased music. Among all the transfer programs, Leawo iTransfer is one of the best. Leawo iTransfer is a powerful iPad, iPod and iPhone transfer program which makes the data transfers among iOS devices, iTunes and PC incredibly easy, and it also helps backup iPhone, iPad and iPod data to computer. It is user-friendly, and users are able to handle it with no efforts.The following guidance will show you how to transfer music from iPad to Mac with Leawo iTransfer, and you are allowed to free download this software to have a try. Note that the trial version has limited transfer times.
1. Run Leawo iTransfer and connect iPad to your Mac with the USB cable. The software will automatically detect the libraries of your iPad, and then list the libraries in the left sidebar.
Export Playlist From Ipad
2. Choose 'Music' in the left sidebar, and then the contents will be shown in the right part of the window. Click the transfer button at the right bottom to transfer all the music files to Mac. Or hold 'Command' key and click to choose certain music files, and then right-click the chosen files to 'Transfer to > My Computer'.
3. After selecting music files, the dialog of transfer settings will pop up. Check 'Save to Folder' and click 'Change' to choose a folder on your computer as target. If you want to save the music files to iTunes library, just check 'Transfer to List: iTunes' in the dialog. Then click 'Transfer Now' to start transferring music from iPad to Mac computer.

4. The progress bar in the pop-up dialog will show you the percentage of the transfer process. The names of the music files will also be shown in the dialog. When the transfer is ongoing, please don't disconnect your iPad. After the music transfer, you will get the music files in the target folder.
Part 3. Video Tutorial on How to Transfer Music from iPad to Mac
If you have an iPod where all of your music tracks are saved, you might want to learn how to transfer music from your iPod to your Mac to enjoy these tracks on your Mac machine as well. There are various ways to do it and this guide covers multiple of those ways for you.
iPod Tips & Tricks
iPod Transfer Tips
Apple’s iPod is one of the amazing devices you can ever have for listening to your favorite music tracks. It is extremely easy to use media player that you can use just like how you use your iPhone, but with the main focus being on your entertainment needs. If you have got yourself such a device, you may sometimes want to sync music from your iPod to your Mac.
Since both iPod and Mac are made by the same company, it is actually pretty easy to do the sync and have your iPod music available on your Mac machine. Although it requires using certain apps to do the task, you can finally get your favorite tracks on your Mac without much hassle. The following are some of the ways to transfer music from an iPod to a Mac.
Part 1. Transfer Music from iPod to Mac with iTunes
Most people who want to do something with their iOS device such as an iPod will use the iTunes app to do their task. It is because the app provides you with all the features you need to be able to get your content from your device to your Mac and vice versa.
While iTunes has its own restrictions as to what you can transfer from your device to your Mac and so on, it can still be used to transfer music from your iPod to your Mac machine. You will not actually be syncing it but you will use the Finder to extract individual music files from your device.
The following are the steps on how you can go about doing it on your Mac.
Step 1. One of the things you will need to do is prevent iTunes from auto-syncing your iPod. To do it, plug the iPod into your computer and launch iTunes while holding down both Command and Options buttons.
Step 2. Your iPod should now be available as a storage device in the Finder. You should be able to access its files just like how you can access other files on your Mac.
Step 3. You will need to enable hidden files on your Mac to view iPod files. Open the Terminal and run the following command in it to do so.
defaults write com.apple.finder AppleShowAllFiles True; killall Finder;
Step 4. Open the Finder and click on your iPod name in the sidebar.
Step 5. Access the folder that says iPod_Control and then open the Music folder. You can now copy the files you want from here to your Mac.
Access the iPod Music Folder
That is all there is to it.
While you can always sync your iPod using iTunes to get your music files to your Mac, it is going to apply various other changes as well to your iPod. The above method only transfers the chosen music files which are exactly what you are looking to do.
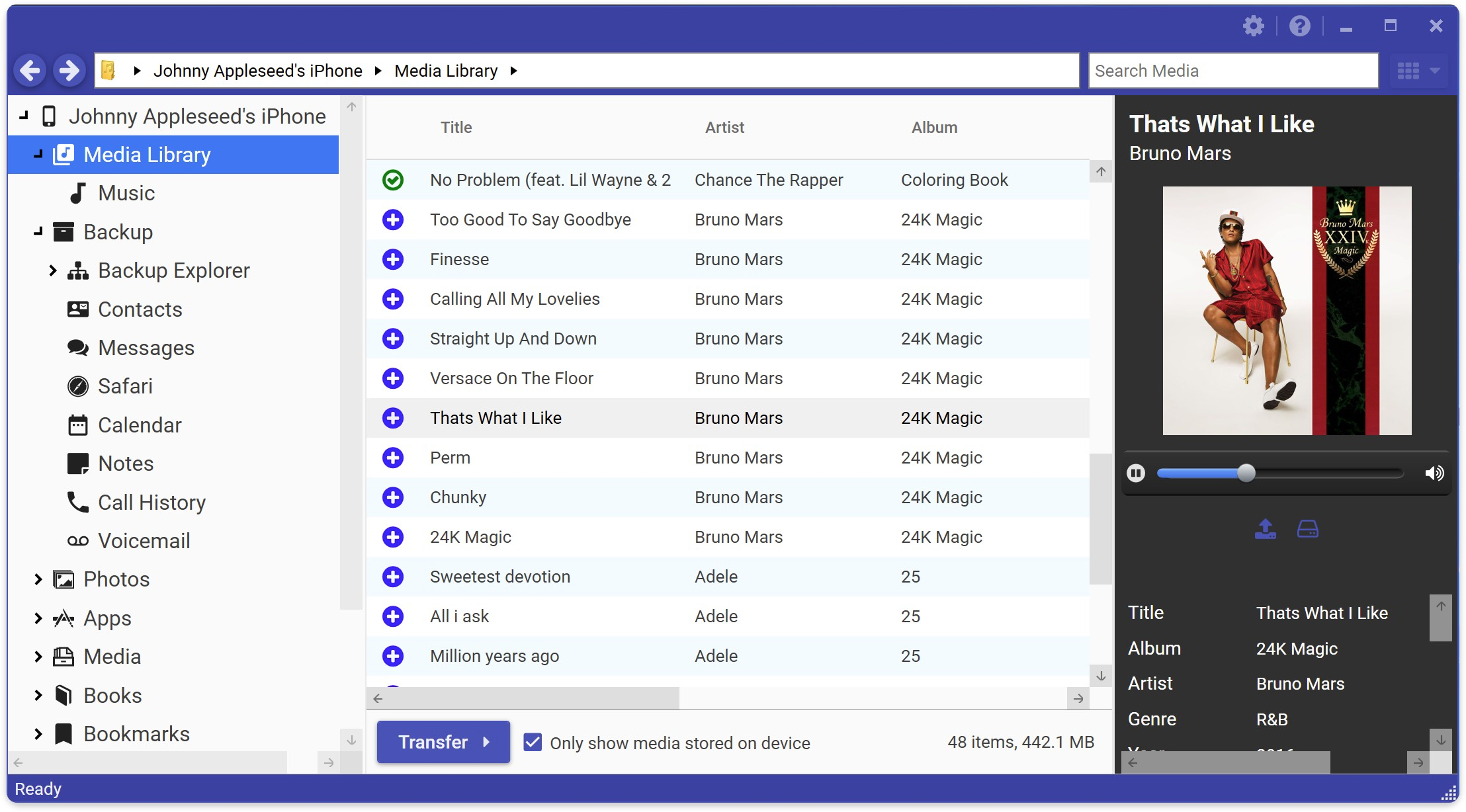
Download Songs From Ipad To Mac
Part 2. Transfer Music from iPod to Mac without iTunes via AnyTrans
On most modern computers, you are actually going to face issues mounting your iPod as a storage device. It is because newer Macs do not recognize the iPod as a storage device and so they will prevent it from appearing in the Finder sidebar.
One of the ways to tackle the issue is to use a third-party app. There is an app called AnyTrans that allows you to load music on your Mac from an iPod without needing the iTunes app. You do not even have to get your iPod mounted as a storage device as the app will do it all for you. If you are ready to do the transfer, the following is all you need to do to transfer music from an iPod to a Mac without iTunes.
Step 1. Grab the latest version of the AnyTrans and install it on your computer.
Free Download * 100% Clean & Safe
Step 2. Connect your iPod to your Mac using a USB cable. Ensure you use the original cable that came with your device.
Step 3. Launch the app on your Mac. Click on the option that says Device Manager in the left sidebar and then choose Music from the right-hand side pane.
MacOS X was Apple's replacement for their classic MacOS. MacOS X is based on NeXTSTEP, a Unix-based OS. The first consumer release also featured a. Mac os jaguar iso download.
Access the Music Transfer Feature in AnyTrans
Step 4. Click on Song in the left sidebar to view all the available songs on your iPod. Then, pick the songs you want to transfer to your Mac on the right-hand side pane. Finally, click on the To Mac button at the top to start transferring your songs.
Step 5. Once the music files are transferred, you will see them in the Finder on your Mac.
View iPod Music on the Mac
As you can clearly see, all it took was just a few clicks to transfer your chosen music files from your iPod to your Mac. If it was iTunes or something else, it would have required you to transfer a dozen other file types before you could transfer your music files.
Bonus Tip. Transfer Music from iPod to iTunes
If you followed the second method shown above to transfer music from your iPod to a Mac, you would have noticed that it transfers your files to a folder on your machine. Your music files are kept as standalone files in their individual folders and they are not imported into any apps like iTunes.
However, if you use iTunes to manage your media files, you will want to get these music files added to the app. One of the ways to do that is to manually add the files to your app. But it is going to take really long, especially if you have a number of files to transfer. A better solution would be to use AnyTrans. It helps you transfer files from your iPod directly to the iTunes app on your Mac. The following is how you do it.
How To Download Music From Ipod To Mac Computer
Music From Pc To Ipad
Step 1. Download and install the AnyTrans on your Mac.
Free Download * 100% Clean & Safe
Step 2. Plug your iPod into your computer and launch the app.
Step 3. Click on Device Manager in the left sidebar and choose Audio from the right-hand side menu.

Download Music From Ipod To Mac
Access the Audio Feature in AnyTrans
Macos mojave installer download. Install macOS 10.14 Mojave. Once the download completes, the installer will start automatically. All you need to do is follow the on-screen instructions to complete the installation. If you want to install macOS Mojave on another hard drive or create a backup Mojave install drive, you will need to move the downloaded file to the drive first. Sep 27, 2018 This will download macOS Mojave into your Applications folder. Once completed, the installer will open, and you can follow the onscreen instructions to install macOS Mojave on your Mac. Jul 31, 2020 It takes time to download and install macOS, so make sure that you have a reliable Internet connection. If you're using a Mac notebook computer, plug it into AC power. Download macOS Mojave.
Step 4. Select the Music option and then choose the music tracks you would like to transfer to iTunes on your Mac. Then, click on the Send to iTunes option at the top to start transferring your chosen files from your iPod to your Mac.
Download Music From Ipod To Macbook
How To Download Music From Ipod To Macbook Air
Step 5. You should be able to see the live progress of the music transfer on your screen. It will notify you when the files are all transferred to iTunes on your Mac.
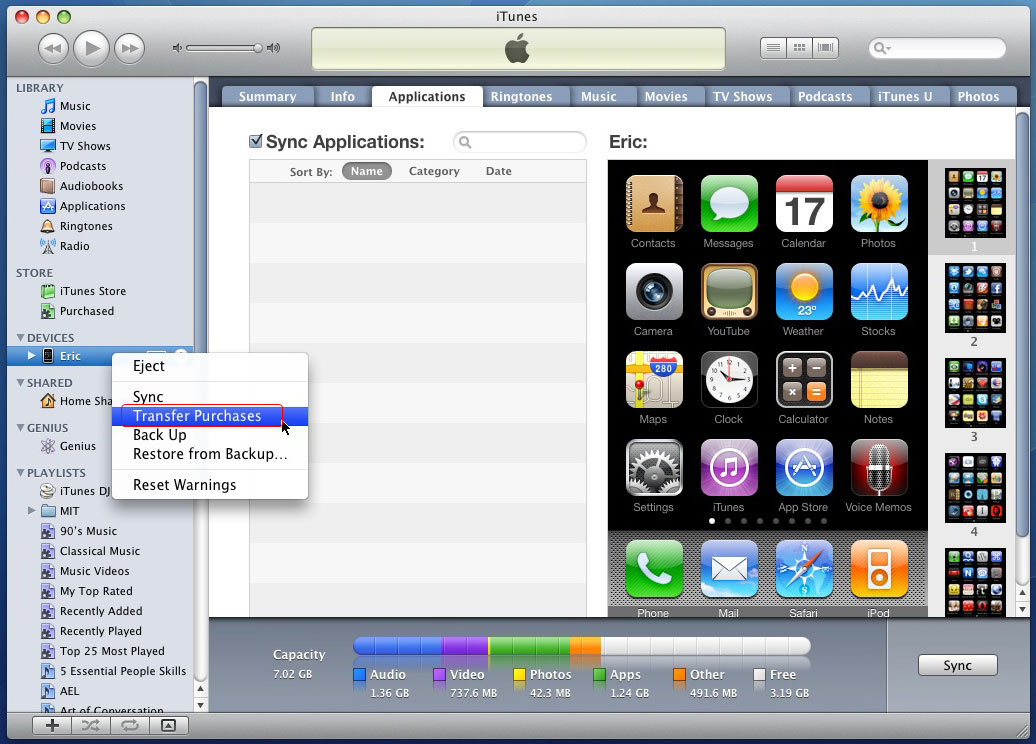
With the aforementioned app, all it takes to transfer music from an iPod to iTunes is just a few clicks and you are good to go. The app can also be used to transfer files as normal files as you saw in the earlier method.
Free Music Downloads For Mac
The Bottom Line
Download Music From Mac To Ipad Air
If you are not sure how to transfer music from an iPod to a Mac but you want to do it, the above guide has several methods showing how to get the task done on your machine. We hope you can find a suitable method for yourself and get your music moved to your Mac computer.
Product-related questions? Contact Our Support Team to Get Quick Solution >