A Free Online MP4 Video Compressor. This free MP4 video compressor lets you quickly compress your MP4 video files online from your browser web. We've initially built this website for our internal use, but then we decided to make it public so also other users could use it. This service is completely free to use, nothing has to be installed. Any Video Converter Free Mac is the best free video converter to convert any video to MP4, AVI, WMV, MP3, and edit video on macOS for free.
It is hard to deal with a large MP4 video file. No matter you want to save, share, upload, post or edit a big MP4 file, you need to spend more time and consume more storage space due to the large file size. If there are too many MP4 videos stored on hard disk, you can find that your computer runs slower than before. During this time, you can compress a MP4 video to solve the problem perfectly. As a result, your MP4 video will not be refused or charged because of extra file sizes.
To shrink and optimize digital MP4 files, this article provides online and offline MP4 video compressors. If you also want to compress large MP4 video to a smaller file size, you can get the complete MP4 compression tutorial here. From this article, you can get various MP4 compressors to fully compress a MP4 video file based on your need.
Part 1: Best MP4 Compressor to Compress MP4 Video Flexibly
Different people want to compress MP4 videos to different levels. There is no doubt that compressing video will reduce the video quality. But you can use Tipard Video Converter Ultimate to reduce the file size significantly while preserving the reasonable image quality. The software provides not only the built-in video compressor, but also other useful tools to reduce MP4 video file size. You can customize video settings, trim MP4 video length, crop MP4 video screen and convert MP4 video to other formats in small size. There are many ways to compress large MP4 files on your Windows or Mac computer.
Step 1: Launch Tipard Video Converter Ultimate. To compress MP4 video to a smaller file size, you can navigate to Toolbox and then choose Video Compressor.
Step 2: Click the huge + icon to import your MP4 video. You can check and edit the main information of the imported MP4 file.
Step 3: Compress the MP4 video with the slider next to Size. Moreover, you can change resolution, bitrate and output format within the Video Compressor window. At last, click Compress to compress a MP4 video.
Part 2: 3 Alternative Ways to Reduce MP4 File Size
Just as above mentioned, Tipard Video Converter Ultimate is more than a simple MP4 video compressor. You can reduce file size of your MP4 video with other tools. Here’re other 3 workable ways to compress MP4 files and get smaller file sizes. Just free download and install Tipard Video Converter Ultimate from its official site first.
Way 1: Change MP4 Video Output Settings
Step 1: Run Tipard Video Converter Ultimate. Drag and drop your MP4 video into the main interface.
Step 2: Click the Format icon on the right side of your MP4 video. Choose one profile and click the gear Settings icon.
Step 3: In the Edit Profile window, you can change video quality to Customize. Later, you can specify video encoder, resolution, frame rate and bitrate. Click Create New to create a new compressed MP4 profile.
Step 4: Click Convert All to export the compressed MP4 video. After the MP4 compression, you can head to the Converted section to get the result.
You may need: How to improve video quality
Way 2: Trim Your MP4 Video File with MP4 Cutter
Step 1: Open Tipard Video Converter Ultimate. Click Add Files to browse and add your MP4 video.
Step 2: Click the Scissor icon under your MP4 file. Here you can split videos into parts with custom start and end times. Click Save to clip MP4 video.
Step 3: You can merge several MP4 video clips into a new file if necessary. Click Convert All to compress MP4 video. (Check more video merger)
Way 3: Convert MP4 to FLV or WMV
Step 1: Open Tipard Video Converter Ultimate. Click + to import your MP4 files.
Step 2: Unfold the Convert All to list on the top right corner of the MP4 compressor software. You can batch compress MP4 to FLV or other formats. Of course, you can click the Format icon to convert MP4 to different formats. It is supported to customize profile settings.
Step 3: Click Convert All to convert MP4 files to FLV or WMV format. You can downsize MP4 video by converting to small-sized file.
Part 3: How to Compress MP4 Video to Smaller Size Online for Free
If your MP4 video file size is not very large, you can use an online MP4 compressor to make your MP4 video smaller as well. There are many online MP4 video compressors you can use. This article will take mp4compress.com as an example to reduce video file size online.
Step 1: Visit mp4compress.com on your phone or computer.
Compress Mp4 Video For Email
Step 2: Click Select File to add a MP4 video no more than 500MB. Then click Upload Video File to confirm.
Step 3: MP4Compress will compress MP4 video online automatically. So wait for a while to complete the MP4 online compression.
Step 4: Click Download File to download the compressed MP4 file.
Part 4: Top 3 Free MP4 Compression Software
If you want to get more customizable controls to compress MP4 videos on Windows, Mac and even iOS and Android, you can take a look at the following MP4 compressor software. Here you can compress MP4 for free without file size limit.
Top 1: Windows Movie Maker
Windows Movie Maker is preinstalled on all Windows computers. You can compress MP4 on Windows with Windows Movie Maker. As for other unsupported video formats, you need to convert to MP4 before compressing video with Windows Movie Maker.
Pros
1. Compress MP4 files to smaller file sizes with high quality.
2. Safe and clean to use.
Cons
1. Cannot compress files in all video formats.
2. Windows Movie Maker hangs while processing large videos.
Top 2: VLC Media Player
VLC Media Player is capable to compress MP4 videos on iPhone, Android, Windows, Mac and Linux. It is a free and open source media player, editor and compressor on multiplatform. You can use VLC to compress MP4 for further editing and playback.
Pros
1. Change the video resolution and other settings to compress MP4 video for free.
2. Play, convert and edit MP4 videos.
Cons
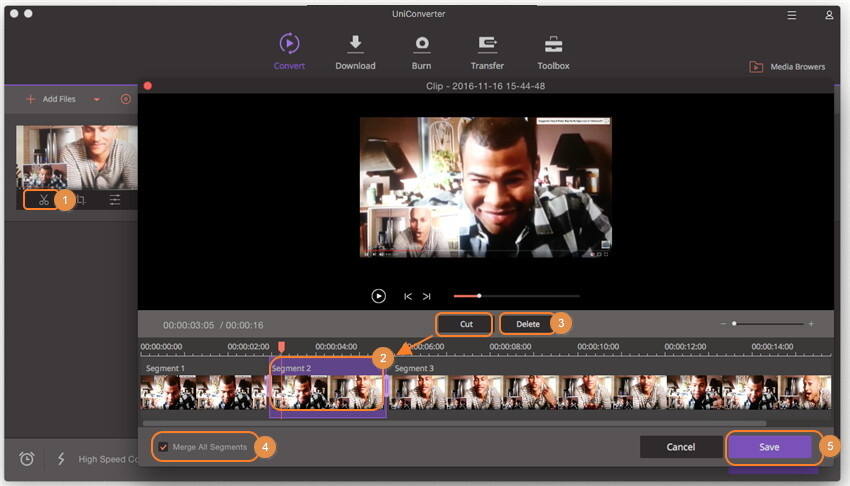
1. The compression speed of VLC is a little slow.
2. It is complicated to compress MP4 video with VLC for beginners.
Top 3: iMovie
You can use iMovie to compress video in MP4 and other formats on Mac and iPhone. The MP4 compressor freeware allows Apple users to compress and edit MP4 files seamlessly.
Pros
1. Compress MP4 on Mac with customizable video settings.
2. Edit MP4 video with video editing tools on timeline.
Cons
1. It takes a lot of time to export and compress large MP4 video with iMovie.
2. The exported iMovie cannot be re-edited.
Conclusion
Free Mp4 Compressor Mac
All in all, there are three types of MP4 video compressors, which are Tipard Video Converter Ultimate, online MP4 compressor and MP4 video compressor freeware. If you want to compress large MP4 videos, it is recommended to use offline MP4 compressor to reduce video size. Since there are some free MP4 compressors, Tipard VCU can still be your first choice. You can batch compress MP4 video files in 4 different aspects quickly and easily. Thanks to the advanced CPU acceleration, you can quickly compress large MP4 videos 60x faster than other video compressors. No matter how much degree you want to compress, you can get the perfect solution here.