- Sep 08, 2021 CamStudio is a free screen and audio recorder that is totally free to download and use. CamStudio can record all screen and audio activity on your Windows computer. In addition, this software allows you to add high-quality, anti-aliased screen captions to your recordings in seconds. Create high-quality video.
- Jan 13, 2021 Top 1: Apeaksoft Free Online Screen Recorder. Apeaksoft Free Online Screen Recorder is a versatile online screen recorder to capture all onscreen activities for free. It enables you to record screen on Mac, capture audio files and take snapshots with ease. Moreover, you can also record picture-in-picture mode and even select the desired area.
- Free Screen Recorder With Audio Mac Os
- Free Screen Recorder With Audio Mac
- Macbook Screen Recorder
- Free Screen Recorder With Audio
If you are in search of a desktop recorder that is both free to download and powerful in function, then your search ends here. You can count on FonePaw Screen Recorder to help you with your recording task. Both your computer screen and audio can be easily captured.
How to record audio with best free screen recorder alternative. Choose Audio Recorder. To record audio with this professional screen recorder, you need to choose Audio Recorder from the main interface firstly. Make audio settings. Now you need to do some audio settings to make your recording more perfect. Best screen recorder of all on Mac: AnyMP4 Screen Recorder. The flexible design can 100% meet your various need on screen recording on Mac. Best free screen recorder for Mac: Icecream Screen Recorder. Although the free version has some limit, it can meet your basic need of screen recording.
A browser-based recorder usually comes with fewer features while a desktop recorder is often packed with more advanced and useful features. Despite that, desktop recording software usually has a smooth and excellent performance if you have the need to record a gameplay.
To help you make better decisions, we've tested various screen recording software, and find out the best for beginners and even gamers.
FonePaw Screen Recorder is a versatile desktop screen and audio recorder that is compatible with Windows 10/8/7 and Mac.
Free Screen Recorder With Audio Mac Os
Compare with the built-in desktop recording tool, FonePaw Screen Recorder can flexibly record from full computer screen, a specific program window, and customized area. If you want to record a gaming video, FonePaw Screen Recorder also come with a specially-designed Game Recorder to meet your need. As you enable the game recorder, it only will focus on the gaming window you've chosen and won't capture other extra desktop activities. Other highlighted functions include Webcam Recorder, Audio Recorder (record internal sound and external audio), and SnapShot that can handle various situations. The FonePaw desktop recorder also stands out with many advanced features.
- Record screen videos in high definition at up to 60 fps;
- Enable hardware acceleration so that the computer runs more smoothly in recording gameplay or other processor-heavy screen activities;
- Save screen capture in various formats: PNG, GIF or videos (MP4, MOV, AVI, TS, etc.);
- Offer scheduled recordings to automatically record a game, a live streaming, and even a live sports event;
- Add annotations in the real time when screen recording videos;
- Customizable hotkeys to control screen capture;
- Highlight mouse cursor in screen videos;
- Hide desktop icons during recording;
- Show countdown before filming the computer screen.
With all these amazing features available, we highly recommend that you downlaod and try out the free FonePaw Screen Recorder. Unlike many other free screen recorders that add watermarks to your screen recording video, FonePaw Screen Recorder is a watermark-free desktop screen recorder you can fully take advantage of.
With a clean and sleek interface, it is quite easy to operate. The following are the steps to record desktop screens with FonePaw Screen Recorder.
How to Record Desktop Screen
To capture a video of your computer screen, click Video Reorder to start recording your desktop activity.
Step 1. Select Desktop Recording Area
Toggle on the button for Display. Then click Full or Custom to select the recording region: full screen, customized area, preset frame (1080p, 720p, etc.). You can allow the recording region to move following the mouse cursor.
Step 2. Enable Webcam (Optional)
If you need to record the webcam at the same time on your screen, turn on the Webcam button.
Step 3. Adjust Audio Settings for Desktop Screen Recording
Turn on the buttons for System Sound and Microphone to enable the desktop recorder to record audio of the computer and microphone. Drag the slider to adjust the volume.
Step 4. Customize Recording Settings
Click More Settings, and this will open the Preference panel that gives you many options. For example, you can add mouse cursor effects with different colors, allow to move the recording region during recording, and select the format of the screen videos.
Step 5. Record Computer Screen
When you have set up all parameters, click REC. The desktop screen recording will begin. You can add annotations or schedule a recording with the options in the floating panel.
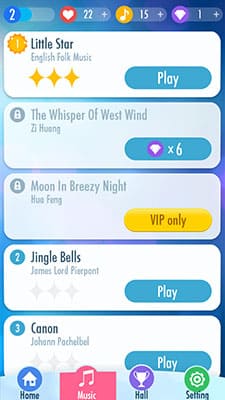
Click the Stop button to end the recording. You can then view the screencast. If you are satisfied, save the video on your PC.
- When FonePaw Screen Recorder is running, you can also use keyboard shortcuts to activate and stop screen video recording. The default hotkeys to start a screen video capture is Ctrl + Alt + R. The hotkeys to end a recording is Ctrl + Alt + R. You can customize the hotkeys in Settings.
Other than working as a desktop screen recorder, FonePaw Screen Recorder can also serve as a desktop audio recorder. It can record the audio of your computer, including the sound of the system and the voice from your microphone, and other external source that is connected to your computer. After that, you can save the audio in common format such as MP3, WMA, M4A, AAC, and so on.
Above is a brief introduction of the Video Recorder function of FonePaw Screen Recorder. The desktop recorder allows users to freely record the screen and the audio of the computer with simple clicks. All the steps are easy to follow that beginners and techies can have a smooth experience.
Summary: On this page, we will introduce you a screen and facecam recorder, and show you how to record your desktop (both Mac and Windows) screen while keeping the facecam window being captured at the same time.
Many video recording apps are capable of screen recording or webcam video recording. Among them, several can capture desktop screen and webcam video at the same time, that is, recording screen with the facecam window shown on the screen and get recorded. Plus, if you are playing games on iPhone, you can cast iPhone screen to the computer to record the game play, while showing your face on the screen too.
If you are to create a gameplay tutorial, software review, podcast, business presentation, etc., you may need an easy-to-use screen recorder with Facecam recording shown at the same time. That's where VideoProc Converter comes to your aid.
VideoProc Converter Screen Capture and Webcam Recording Features:
- Record full screen or select any area, window, streaming media to record
- Record and display with screen and facecam simultaneously
- Record screen, webcam, and iPhone/iPad screencast on PC/Mac Screen
- Recording Quality: Standard Definition, High Definition
- Recording format: MP4, FLV, MOV, MKV, TS, etc.
- [Bonus feature]: Remove webcam green/blue screen into transparency background
Nicely enough, VideoProc Converter is NOT just a video app with built-in screen and webcam recorder. It also enables you to convert videos, audios and DVDs, process videos after recording, download videos and subttiles from online sites, etc.
Features of VideoProc Converter as the Screen Recorder with Facecam
Picture-in-picture | Record Selected Area |
Chroma Keying | Highlight, Draw and Type |
Voiceover | Edit after Recording |
How to Record Screen and Facecam/Yourself at the Same Time
VideoProc Converter, with the best screen recorder for Windows 10/Mac built in, makes it easy to record the scene from yourself and your screen, or capture facecam and gameplay at the same time.
To get started, make sure you have:
- A computer (For Windows: XP and higher; for Mac: Snow Leopard and higher)
- An external microphone to record your voice (or built-in mic)
- An external webcam that has been properly installed and connected to your computer
- Free downloaded and installed VideoProc Converter on your Windows or Mac computers
Step 1. Enter Recorder Section.
Open VideoProc Converter, and click Recorder from main screen.

Step 2. Choose Mode: Record Screen with Facecam.
Click on Screen & Webcam mode (for Mac version, click Camera and choose the first option).
Step 3. Select an Area for Recording.
The default mode is to record in full screen. If you'd like to record a program window, click Crop on the bottom left to set the recording area. You can select an area directly or adjust the width and height of the screencast. Click ESC button to exit the crop.
You can also resize the webcam window, and drag to move the position, for example, to show your face in bottom/top or left/right corner on the screen.
Step 4. Stop Recording.
You can press CTRL+R (command + R on Mac) to stop recording anytime. Afterwards, you can browse and open the output folder or delete the recordings directly on the interface of the screen recorder with facecam.
Tips:
1. Manage settings before recording
You can turn on or turn off speaker and microphone, set the recording video quality, video formats (among MP4, FLV, MOV, MKV, TS), choose audio device, webcam device and audio level. You can also set shortcuts, set to show mouse movement / mouse clicks such that you can capture mouse actions, highlight the cursor.
2. Remove and change the webcam background
This webcam recording features in VideoProc Converter allows you to remove the green screen or blue screen recorded and swiftly change it to a digital background with the help of its Video Background Segmentation Technology.
3. Drawing during recording
Free Screen Recorder With Audio Mac
After hitting REC on the bottom right area, there'll be a 5-sec countdown before recording. Press the hotkey CTRL+T on the keyboard or right click on the mouse, you can access to the Paint Tool. Here, you can draw, type texts, add outlines, arrows, and select/highlight an area.
4. Show keystrokes while recording the screen
You can enable keyboard typing information in settings: Click the gear icon, and scroll to the recording settings, tick Show key in recording. This is extremely helpful when you are producing video tutorials, your viewers will know which keys you are pressing. And for you, it is a big time saver as you don't need any postproduction to manually add keystrokes.
How to Edit Videos After Screen and Facecam Capturing
To share the screencasting video to social platforms, recording video is just the first step. You may have need of post-processing the video. VideoProc Converter is an all-in-one desktop app that is also capable of video editing and video processing. You can do the following things to any of your videos, including HD/4K footages, DVDs, HEVC videos, high frame rate videos, and so on.
Cut: Flexibly cut the original videos into pieces and make any combination of them.
Trim: Cut off some start time and / or end time to only maintain the remaining part of the video.
Crop: Remove unwanted outer areas from the image, get rid of annoying background on the video.
Split: Divide the screencast into small parts/segments regularly or irregularly.
Merge: Stitch the cut/split video clips together into one complete video.
Add Effect: Add Grayscale, Mirror, FourColor, Lens Correction, Emboss, Sharpen, Blur or some other special effect to your recording.
Denoise: Remove or reduce the wind noise and so on in the recorded video.
Rotate/Flip: You can rotate your video left or right, or flip/mirror it vertically or horizontally.
Make GIF: You can also convert video to GIF dynamic image for sharing.
VideoProc Converter – One-Stop Solution for All Your Video Editings
Edit Videos: Deshake and denoise videos, add effects, watermark, subtitles, rotate, merge, etc.
Convert/Compress Videos: Compress large video files, 4K to 1080p, MKV to MP4, MP4 to MP3, etc.
Download Videos: Download online videos from YouTube and 500+ other UGC websites.
Macbook Screen Recorder
Record Videos: Record screen with no watermark from Webcam and/or Facecam, record or reset time to record live YouTube videos.