VMWare Fusion Editor's Review
VMWare Fusion is a virtualization application that gives you the possibility to use multiple operating systems at the same time.The VMware fusion is a virtualization software for Apple Mac OS. With VMware Fusion running Windows on Mac is only the beginning. VMware Fusion lets you choose from hundreds of supported operating systems, from lesser-known Linux distributions to the latest Windows 10 release. For free download VMware Fusion for Mac OS, just follow the download.
- Free vmware fusion for mac download. System Tools downloads - VMware Fusion by VMware, Inc. And many more programs are available for instant and free download.
- Mac users interested in Vmware fusion 8 generally download: VMware Fusion 12.0 Access a virtualization environment and run various OS, like different versions of Windows or Linux on your Mac. Snapshots With VMware Fusion Pro you can use Snapshots to create a.
Hi, The Free personal license option is new for VMware Fusion 12. You cannot use the free license for VMware Fusion 11, you also cannot downgrade the free license. VMWare Fusion is a commercial and affordable software application that enables you to seamlessly run Windows operating systems (from XP and up) on top of your Mac's hardware resources. The VMWare Fusion app is easy-to-install and you will be able to get your Windows up and running in a snap.
 VMWare Fusion is the direct competitor of Parallels Desktop. Basically, they do the same thing, but the difference between these applications is in some of the features that you can't find in both of them.
VMWare Fusion is the direct competitor of Parallels Desktop. Basically, they do the same thing, but the difference between these applications is in some of the features that you can't find in both of them. The first thing that the application requires is a serial number. Even though this is a public beta build, it won't work without a registration. You can register for free on the producer's Website. Even though the key is the same for all users, I won't publish it here in order to avoid legal issues.
After the application is properly installed, you can start right away to use your fresh virtual machine. The first thing that I looked for was to run the installed copy of Windows XP from this Mac via Boot Camp. Unfortunately VMWare doesn't have this kind of support. This kind of functionality is available only for Parallels.
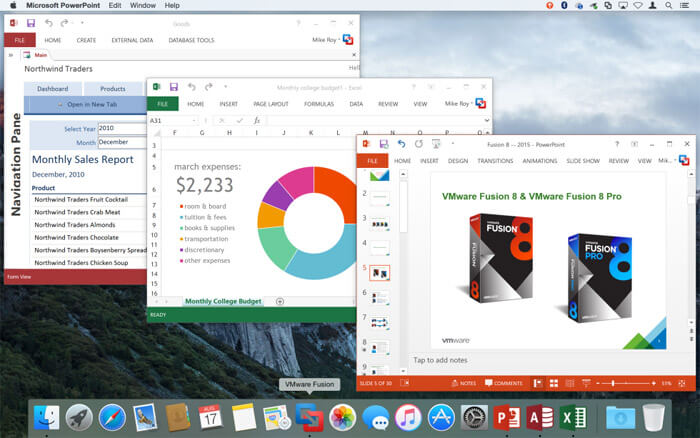
The good thing about VMWare is its distribution of pre-configured operating systems that can be run by this application. I've downloaded a pre-configured copy of a Open Source Operating System, Ubuntu Edgy Eft. The virtual machine worked quite well during the tests.
Since Edgy Eft is a desktop distribution, I tried to simulate an every day usage of this OS. The guest operating system behaved quite well. The speed of the guest OS was quite good.
VMWare Fusion has a very flexible hardware configuration of its virtual machines. Behind its interface, the application hides a quite strong engine. VMWare Inc. has a lot of experience with virtualization software for Windows and Linux. This product looks like a strong one, but in its early time of development.
VMWare Fusion uses the set of programs called VMWare Tools on this version too. With VMWare Tools installed, the guest operating system has a better integration with the virtualization software, a better speed and stability, and, of course, better driver support.
Pluses: it can run operating systems as a virtual machine, it has good flexibility, it can use operating systems that are freely distributed over the Internet.
Drawbacks / flaws: it can't run an operating system that has been installed via Boot Camp, the current operating systems sometimes have poor driver support for VMWare.

In conclusion: if you need a virtualization application, this is a quite good solution. On the other hand, Parallels Desktop does a great job, and some of the stuff that's available in Parallels you won't get in VMWare Fusion. Since the testing is free, you can decide by testing them which one suites you best.
version reviewed: 1.0 (BETA)
This tutorial will show you how to create a macOS Big Sur virtual machine on your Mac with VMware Fusion so you can test software on a clean installation of without needing extra hardware.
Before we begin
Before we can create the virtual machine you will need to download VMware Fusion and install it on your Mac. You can get it from the following links.
- VMware Fusion Player*
- VMware Fusion Pro*
VMware Fusion has an option to create a macOS virtual machine from the recovery partition. However, when I tried it with the professional version (12.1.2), it didn’t work. After the files got copied, the virtual machine became stuck in a reboot loop.
To get around this, you can create a bootable macOS ISO and install the operating system on the virtual machine manually using the steps in this tutorial.
Step 1: Create Bootable macOS ISO
Follow the steps in How to Create a Bootable macOS Big Sur ISO to create an ISO named macos-big-sur.iso on your Desktop.
Step 2: Create macOS Virtual Machine
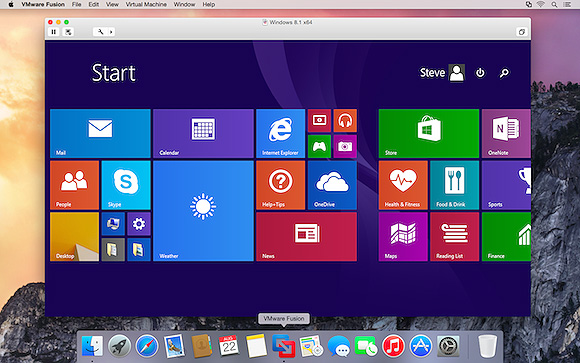
Open VMware Fusion, click File then New. When the Select installation method window appears, click Create a custom virtual machine then click Continue.
Select Apple OS X > macOS 11.0 then click Continue.
Click Continue.
Click Customize Settings.
Give the virtual machine a name and location to save the files to then click Save.
Now the Settings window will open. Attach the ISO created in Step 1 by clicking the CD/DVD ROM, checking Connect, then choosing the ISO image located on the Desktop.
After closing the Settings window, we are no ready to power on the virtual machine and install macOS Big Sur.
Step 3: Install macOS Big Sur on Virtual Machine
Power on the virtual machine and the macOS installer should load.
Select your Language then click the arrow to continue.
Click Install macOS Big Sur then click Continue.
Click Continue.
Select Macintosh HD then click Continue.
Wait for the files to be copied to the Macintosh HD.
Depending on how fast your hardware is, you may notice the installation hang for a while on “Less than a minute remaining”. Go for a Coffee and let it run until it finishes.
The macOS virtual machine will reboot into the final setup wizard. Go through the steps, answering all the prompts.
After another reboot, log in to macOS using the credentials you specified in the setup wizard. We are now ready to install VMware Tools.
Step 4: Install VMware Tools on macOS
The last thing we need to do is install VMware Tools because it contains drivers that make the virtual machine run faster.
Click the Virtual Machine menu option then Install VMware Tools. A window will appear, click Install to connect the VMware Tools installer CD to the virtual machine.
Vmware Fusion For Mac Free Download
Double click the Install VMware Tools installer.
Click Continue and follow the remaining steps of the install wizard.
Reboot the macOS virtual machine. You are now ready to start using it.
Conclusion
In this tutorial, we used VMware Fusion* to create a macOS Big Sur Virtual Machine. You can use it to test software on a clean installation without having to purchase extra hardware, but before you install software on the machine, you might want to create a snapshot so you can roll back any changes.
Vmware Fusion Pro 12 Download
Written by Tony Mackay
Software developer, sysadmin and writer. Find me here: https://tonymackay.net