How to Change a Screenshot to JPG and Other File Formats. By default, Macs save screenshots as PNG files, which are usually larger than JPG files. Both can be used for social media, but JPGs are more universally accepted. To save a screenshot as a JPG, use the Terminal to override the default format setting. In this tutorial I show you how to save your disc space by changing the mac setting to save your screenshots as a JPEG file.Here's the Terminal command: defa.
- Feb 18, 2017 To do that, press spacebar and cmd, to bring up spotlight search and then search for and click on “Terminal”. Type or copy/paste the following command into the Terminal window and then press the enter key. From now on, the default format of your screenshot will be jpeg. However, the effect will take place only after you restart your Mac.
- How to change screenshot default from PNG to JPG. By default, screenshots on Mac save to the desktop as PNG files, which tend to be larger files. To change the default to JPG (smaller file sizes), follow these steps: Open the Terminal app. Enter the following command: defaults write com.apple.screencapture type JPG.
Need to preserve what you’re seeing on your Mac’s screen? You can do that easily by taking a screenshot. However, you may still need to cut out some parts of the screenshot to hide some sensitive information or keep only what you need.

If you’re not sure where to find the cropping tool or how to crop a screenshot on a Mac, you can try different methods including using the Preview app, third-party tools and online services.
How to Crop a Screenshot on Mac Using the Cropping Tool
Normally, when you want to take a screenshot on your Mac, you’d use hotkeys or keyboard shortcuts such as:
- Command + Shift + 3 to capture a full screenshot
- Command + Shift + 4 to capture a portion of your screen
- Once you’ve taken your screenshot, you can tap on the thumbnail that appears on the bottom right side of your screen to edit the image.
- Next, select the Crop tool.
- Drag the crop handles of the screenshot to create a selection of the area you want to keep.
- Select Done to save the cropped screenshot.
- Alternatively, you can wait for the screenshot to appear on your desktop, open it and then drag the cursor to select the area you want to keep.
- Next, select Tools > Crop.
- Select File > Save to save the screenshot.
How to Use Preview to Crop a Screenshot on Mac
You can use the Preview app for simple viewing of image files like JPG and PNG, various documents, and editing PDFs. The app has several editing and markup features, including a cropping tool.
If you’ve taken a screenshot or you received one that you can’t open in a photo editing app, you can use Preview to crop the image.
- Open the screenshot you want to crop in Preview and then select Show Markup Toolbar button. (On a Mac running Big Sur, it’s the button with the pencil tip icon while on other macOS versions, it’s the button with the toolbox icon).
- Click and drag on the screenshot to create a selection and drag the blue dots to resize it if you want.
- Next, select Tools > Crop to crop the screenshot.
How to Use Photos App to Crop a Screenshot on Mac
The Photos app on your Mac helps you find and organize all your photos, but it also has intuitive, built-in editing tools you can use to resize, crop, zoom, GIF, warp and even collage your photos.
- Right-click the screenshot and select Open with.
- Next, select Photos. If you don’t see Photos among the list of apps in the context menu, select Open with > Other and find Photos from the Applications list.
- Your screenshot will be imported into the Photos app.
- Select Edit at the top right corner of the Photos app.
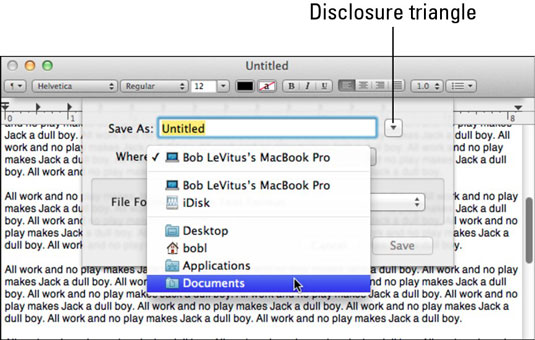
- Next, select the Crop tab.
- Drag the sides and crop handles of the image to crop it.
- If there are any changes you’d like to undo, select Revert to Original at the top left side.
- Select Done to save the cropped screenshot.
How to Crop a Screenshot on Mac Using Third-Party Tools
You can also use third-party tools like Skitch for Mac to crop screenshots on a Mac. For this guide, we’ll show you how to use Skitch for Mac to crop your screenshot.
Skitch is a simple app that can easily replace your Mac’s own built-in screenshot functions. You can perform basic cropping and annotate your screenshot with shapes, text, arrows and stamps.
- Download and install Skitch for Mac, select the arrow next to Screen Snap and then select Open an image or PDF.
- Select the Crop tool on the left pane, drag the crop handles of the image to crop it and select Apply.
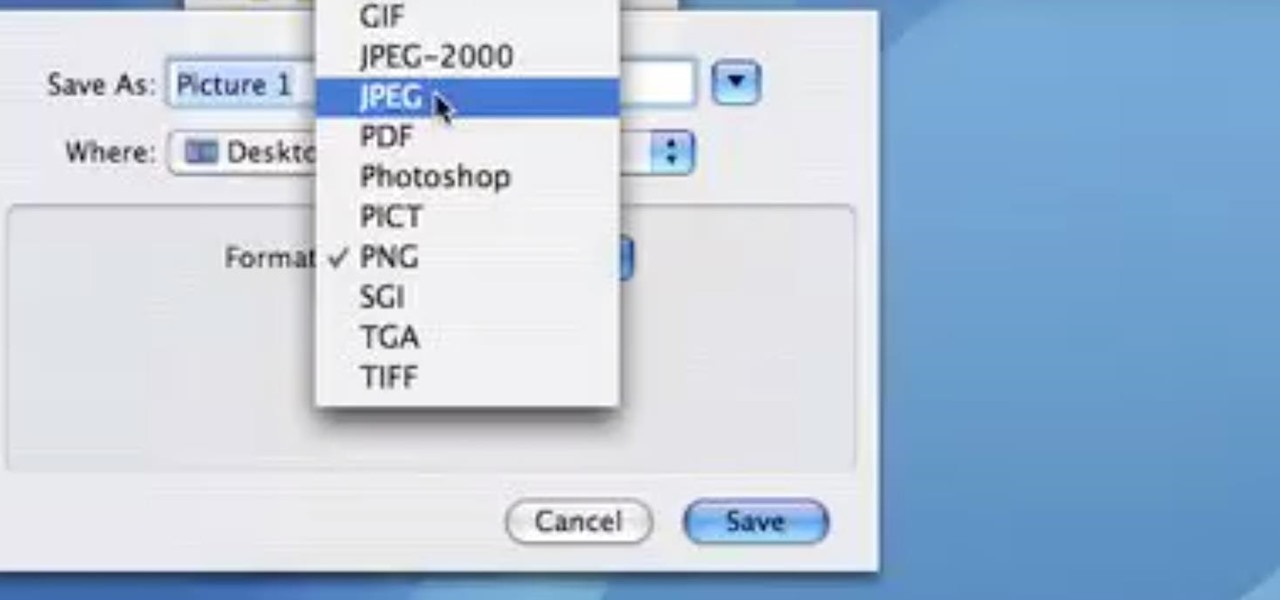
- Next, select File > Export and save your screenshot in the desired location.
Other tools you can use include Snagit, which is one of the best snipping tools for Mac and Adobe Photoshop (see our full guide on how to crop in Photoshop).
How to Use Online Tools to Crop a Screenshot on Mac
If you prefer not to download a third-party app, you can use online tools like IMG2Go, Picresize, ResizeImage or Cropp.me to crop your screenshot. For this guide, we’ll show you how to crop a screenshot on a Mac using IMG2Go.
IMG2Go is a free online tool that lets you crop, edit, and convert images in several different formats securely.
- Go to the IMG2Go website, select Choose File to upload your screenshot from your hard drive. You can also upload the image file from cloud storage or via a URL.
- Select the cropping options from the top navigation.
- Next, select Apply to apply the changes to the preview.
- Select the arrow under Save as to choose the format, filename and quality you’d like to save the cropped file in.
- Select Save.
- Wait for the tool to complete cropping your image and then click Download to download the converted image.
Focus on What Matters
Cropping screenshots helps you cut down to a more favorable size and focus on the details that matter. Whichever method or tool you choose, you should be able to customize your images and strengthen the key points directly.
How To Save Mac Screenshot As Jpg Files
Do you have a favorite way of cropping your screenshots on Mac? Share it with us in the comments.