- Install El Capitan On Mac
- Instal El Capitan Mac
- Install El Capitan Dmg
- Install El Capitan
- El Capitan Os X Download
On this page:
- Reinstall El Capitan on a computer alreadyrunning it
Upgrade from previous versions to OS X 10.11 (El Capitan)

- From the Apple menu, select App Store....
- When the App Store opens, search for and download El Capitan. If you don't already have an Apple ID, you'll need to create one. You can monitor the download process in the 'Purchased' section of the App Store.
- Once the download is complete, the installer should automatically open.
If it doesn't, or you don't want to complete the installation at this time, you can come back later and double-click Install OS X El Capitan in your
Applicationsfolder.Within the installer, click Continue, agree to the license agreement, and then choose the disk where you want to install El Capitan.
After you begin the installation, your computer may need to restart more than once before finishing, and then you may be asked to enter basic information.
- From the Apple menu, select App Store..., and then install any available updates.
Install El Capitan On Mac
Even if you did a clean install of El Capitan it would not explain why you are seeing OS X 10.6.8. OS X 10.6.3/4 was the original system on your computer. Still, it’s hard to know where the 10.6.8 came from, unless Time Machine has been disabled or disconnected for the last 8 years or so. El Capitan.app/Contents/Resources/createinstallmedia —volume /Volumes/ElCapitan —applicationpath /Applications/Install OS X. El Capitan.app —.
Reinstall El Capitan on a computer already running it
Reinstall while keeping files, applications, and settings
- Restart your computer, and immediately hold down
command-runtil the gray Apple logo appears. - If prompted, select your main language and then click the arrow.
- Click Reinstall OS X, and then Continue. Follow the instructions on the screen, and then choose your hard disk. Click Install, and enter your Apple ID information if prompted.
- When the installation is complete, select App Store... from the Apple menu, and install any available updates.
Reinstall while erasing everything on your computer
Restart your computer, and immediately hold down
command-runtil the gray Apple logo appears.- If you see a screen asking you to select your main language, choose it, and then click the arrow.
- Click Disk Utility, and then Continue.
- In Disk Utility:
- Click your hard disk in the left column, and then click the Erase tab.
- Next to 'Format:', make sure OS X Extended (Journaled) is selected. In the 'Name:' field, give your disk a name. Click Erase.
- Once it's completed, quit Disk Utility.
- Click Reinstall OS X, and then Continue:
- Follow the instructions on the screen, and then choose your hard disk.
- Click Install. If prompted, enter your Apple ID information.
- Once the installation is complete, you'll be asked to enter basic information, and have the option to transfer data from another computer or backup.
- From the Apple menu, select App Store, and then install any available updates.
To get the latest features and maintain the security, stability, compatibility and performance of your Mac, it's important to keep your software up to date. Apple recommends that you always use the latest macOS that is compatible with your Mac.
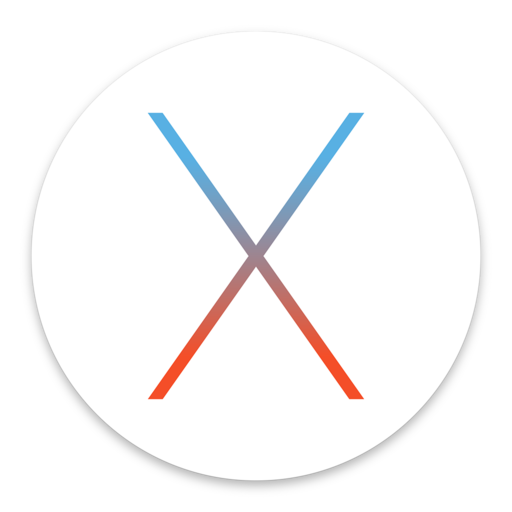
Find out how to upgrade to macOS Big Sur, the latest version of macOS.
Check compatibility
The version of macOS that came with your Mac is the earliest version it can use. For example, if your Mac came with macOS Big Sur, it will not accept installation of macOS Catalina or earlier.

If a macOS can't be used on your Mac, the App Store or installer will let you know. For example, it may say that it's not compatible with this device or it's too old to be opened on this version of macOS. To confirm compatibility before downloading, check the minimum hardware requirements:
Instal El Capitan Mac
- macOS Catalina 10.15 hardware requirements
- macOS Mojave 10.14 hardware requirements
- macOS High Sierra 10.13 hardware requirements
- macOS Sierra 10.12 hardware requirements
- OS X El Capitan 10.11 hardware requirements
- OS X Yosemite 10.10 hardware requirements
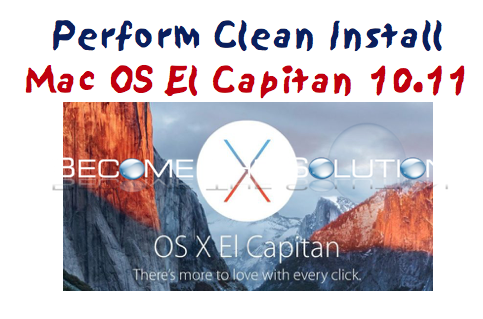
Download macOS using Safari on your Mac
Safari uses these links to find the old installers in the App Store. After being downloaded from the App Store, the installer will open automatically.
Install El Capitan Dmg
- macOS Catalina 10.15 can upgrade Mojave, High Sierra, Sierra, El Capitan, Yosemite or Mavericks
- macOS Mojave 10.14 can upgrade High Sierra, Sierra, El Capitan, Yosemite, Mavericks or Mountain Lion
- macOS High Sierra 10.13 can upgrade Sierra, El Capitan, Yosemite, Mavericks or Mountain Lion
Install El Capitan
Safari will download the following older installers as a disk image named InstallOS.dmg or InstallMacOSX.dmg. Open the disk image, then open the .pkg installer inside the disk image. It will install an app named Install [Version Name]. Open that app from your Applications folder to start installing the operating system.
El Capitan Os X Download
- macOS Sierra 10.12 can upgrade El Capitan, Yosemite, Mavericks, Mountain Lion or Lion
- OS X El Capitan 10.11 can upgrade Yosemite, Mavericks, Mountain Lion, Lion or Snow Leopard
- OS X Yosemite 10.10can upgrade Mavericks, Mountain Lion, Lion or Snow Leopard