- Bluestacks Iphone 11 Block Notes
- Bluestacks Iphone Download
- Iphone Bluestacks Download
- Bluestacks Iphone Version
BlueStacks is a freeware Android emulator software download filed under console emulators and made available by BlueStack Systems for Windows. The review for BlueStacks has not been completed yet, but it was tested by an editor here on a PC and a list of features has been compiled; see below. 1 day ago BlueStacks X is a new cloud-based service for Android gaming. (Image via BlueStacks X) Some Android games can now be played on any device capable of running a modern web browser. BlueStacks X, a.
Bluestacks is an incredibly popular software tool for Windows. It is one of the best Android emulators for PC out there. Initially, it was not a perfect tool, but as the number of Bluestacks users went up, the developers put a lot more effort to improve it as it is today.
Being a good Android emulator for PC, a lot of users fail to figure out how to install apps with Bluestacks or how to play games on Bluestacks. Fret not, to those who are either confused or do not have a clue how to use Bluestacks, we have got you covered with everything you would need to know about Bluestacks.
How To Setup Bluestacks
You need to first download the latest Bluestacks 3 software onto your computer from the official site of Bluestacks. Now, you will have to install the software tool on your Windows system. When done, simply launch the Bluestacks application and then follow the steps given below:
1. Click on “Agree” when asked to improve location accuracy. If you do not want that, click on “Disagree.”
2. Now, you will have to select your language preference. For me, it is English (India) as shown in the image below.
3. Now, you would need to sign in with your Google account. If you have two-factor authentication enabled, you would be asked to head to a browser window to authorize the account. It will not launch a separate browser window but will utilize the in-app browser.
You will have to enter your credentials in this screen:
As previously mentioned, if 2FA is enabled for your Google account, this is what you will observe next:
4. When you are done signing in, you will be greeted with a couple of options to turn on backup/restore for your Google account and a location/Wi-Fi usage toggle.
How To Use Bluestacks To Run Apps & Games
Bluestacks Iphone 11 Block Notes
After setting up your Google account, you need to know how to use Bluestacks to install an app or run a game. Fret not; we will guide you through the steps (though it is straightforward!).
1. When you launch Bluestacks, you will probably be on the “Home” tab. In case you are not, just click on the “Home” tab.
2. Now, to find an app or a game, you need to be in the App Center window. You may observe three options that include – “My Apps,” “App Center,” & “Help Center.” You need to click on “App Center” to proceed.
3. At the top-right corner, you will observe a search bar. Just type in the name of the app or game you want to install.
4. After you are done, hit the Enter key or click on the search icon to get started.
5. Now, you will observe the Google Play Store listing all the games and apps to your searched keyword. Click on the one you want to install.
6. Just like you do on your Android smartphone, click on “Install” and then accept the permissions to start installing it.
After you have successfully downloaded and installed the app or game, you can find it in the “My Apps” tab to launch it.
Account Profile & Basic Settings
If you head into the “Account” tab by clicking on the profile icon, you will find the option to edit your information. Also, you may choose to upgrade your account to a premium subscription to remove ads, blockers, and unlock premium support. It costs 3.33 USD per month if billed annually else it would be 4 USD per month for the premium subscription.
We have included an image below to help you know more about the options present in the “Account” tab.
Wrapping Up
Still wondering how to use Bluestacks? Let me know the problem in the comments down below. If you have figured out how to use Bluestacks by now, let us know what games or apps you prefer to run on Bluestacks!
Filed in . Read more about Android and Windows.
Android Emulators for Windows: Android emulators are programs that allow you to operate Android on a Windows computer. An Android emulator is utilized for a variety of reasons. It has been used to play games on a big screen. It is also used by Android developers to test their Android apps on a desktop computer. Android emulators on Windows 10 have a lot of advantages that people appreciate.
What is an Android Emulator?
An Android emulator is a software program that enables the phone to emulate Android OS functionality on your computer. It allows the user to access and utilize Android apps natively on the computer or laptop.
If your favorite application only functions on the phone but you’d prefer to use it on your pc or a larger screen, an Android emulator can assist you in it. Also, in case if you’re unfamiliar with the system some emulators might help you test out the latest version of Android prior to purchasing an Android phone.
Consider you’re an app developer who wants to test an app and see how it performs. The trouble is that you don’t need an Android phone to do so. This is a vital situation, so to take care of it you should install an iOS emulator for PC or an Android emulator for PC free download on the Windows 10, 8.1, 8, or 7-based PC and then operate any program built for Android devices.
Why do people use the Android Emulators for Windows?
Emulators can be used for several purposes. First and foremost, t is used widely for gaming. Gamers can use emulators to make some games better to handle on their pcs. They don’t have to rely on their gadgets’ battery life, and macros, and other techniques to make the job easier. LDPlayer, Bluestacks, MeMu, KoPlayer, and Nox are some of the top Android emulators for gaming.
Development is the second most prevalent use case. Before releasing applications and games, Android app and game developers like to test it into as many platforms as possible. Furthermore, Android Studio includes the “Android Virtual Device” (AVD), which outperforms all other emulators in terms of capability and features.
Productivity is the final major type. While Chromebooks are cheaper and better for utilizing Android apps on anything other than a phone, and most productivity tools are cross-platform, this isn’t nearly as popular. To some extent, every gaming emulator can be used as a productivity emulation. ARChon and Bliss, on the other hand, are for people with very precise use applications and a little expertise.
What are the benefits of using Android Emulator?
List of benefits to using Android Emulator includes-
- It will provide a bigger monitor and therefore have better controls for using computer applications.
- You don’t have to be concerned about the Android devices’ battery capacity.
- PCs are more powerful than Android devices, allowing them to play HD games and videos at a reasonable pace.
List of Top 10 Android Emulators for Windows
In both hardware and software, Android emulators operate on the concept of system virtualization. The AVD manager (Android Virtual Device) assists you in configuring and setting up virtual Android devices.
Some of the Top 10 Android Emulators for Windows are as follows-
Bluestacks Android Emulators for Windows
One of the most popular Android emulators, this is due to a number of factors. For instance, it works on both Windows 10 64 bit and Mac computers. It was also one of the earliest that functioned well and is still updated on a regular basis. It is specifically designed for gamers.
As far as you can operate Windows XP or the latest version of Windows, Bluestacks can run 97 percent of what’s in the Google Play Store on the Windows PC. It’s the only Android app player one can suggest for virtualizing the full Android experience as Windows applications without causing any system issues.

BlueStacks comes with a number of well-known Android apps pre-installed, including WhatsApp and Clash of Clans. You may install apps using an APK file. The ability to switch games by changing between tabs is a huge plus. Furthermore, people who have many gaming accounts can play them all at the same time thanks to the multiple profiles feature.
Features of Bluestacks
- Users can play many games at the same time.
- Any activity can be recorded and replayed in real-time.
- It enables you to make video and screen recordings.
- A built-in app store is included.
- It’s really simple to install and open applications.
- Android 7.1.2 Nougat is emulated.
- Allows you to install APK files that aren’t available in the store.
- In the options, you can change advanced settings like RAM and CPU allotment.
LDPlayer Android Emulators for Windows
An Android Emulator that focuses on gaming. LDPlayer runs Android Nougat 7.1 and has all of the standard gamer capabilities, such as robust keyboard mapping controls, multi-instance, macros, high FPS, and graphical integration. This emulator is one of the few on the list that receives regular updates to enhance performance. It is compatible with a wide selection of games.
LDPlayer has increased the efficiency of skill release and general control for Brawl Stars in recent versions, making players more competent in the game. LDPlayer is also a well-rounded emulator for using applications like TikTok, Instagram, WhatsApp, and other services.
Features of LDPlayer
- Android games and apps can be downloaded either the pre-installed LD Store or on Google Play.
- It assists you in automating the management of your games.
- Customizable keyboard and mouse control
- It allows users to play multiple games at the same time.

Droid4X Android Emulators for Windows
Droid4X has been around for quite some time and is one of the best and most trusted emulators among users. It operates quickly and smoothly even on low-end hardware-based PCs, which is why it is so common among PC users of all segments.
Droid4X is the most recent and widely used Android emulator for Windows computers, and it is one of the best options for simulating Android on the computer in this day and age. Even though this is the first edition, there are some pleasant improvements. Add-ons that make this emulator much more convenient, are among the most intriguing aspects of it.
Features of Droid4X
- The droid4x simulator is a relatively new Android emulator. This emulator can provide you with all of the most up-to-date functionality you might ask for in an emulator.
- It allows you to use the keyboard for both playing and configuring.
- You also have the option of using the device’s joystick, which will enhance engagement and improve your attention.
- It is controlled by the Android device.
- You may also take pics of the computer you’re operating on or record a video to send to the sites.
- The simulator has only been on the market for a few months, but it has already gained a lot of traction.
Top 10 Best iPhone Emulator for PC in 2021
Genymotion Android Emulators for Windows
Aside from the excellent support, you’ll receive from Genymotion, you’ll be able to test the functionality of apps and games on various Android versions. The ability to utilize Genymotion both in the cloud and on a PC is the key benefit. This Android emulator can help those with slow computers.
You can also swap devices with a single click to match your requirements. Genymotion, unlike AMIDuOS, is better for developers, while it is less beneficial for the general public. App creation, automated testing, and the ability to run programs in a browser are all unique features of this Android emulator Windows 10. It accurately replicates the user’s context and activities.
Features of Genymotion
- Simulates full device functionality through the cloud
- Graphics with OpenGL support
- Eclipse integration is offered.
Andy Android Emulators for Windows

Android Nougat is installed on the computer using the Andy emulator for Windows. Installing games and other programs from the Google Play Store allows users to operate them. You can move apps on the home screen and install widgets just like you might do on a real Android smartphone. Andy is compatible with Windows 10, Windows 8, and Windows 7, as well as Mac OS X 10.8+ and Ubuntu 14.04+.
Features of Andy
- Both landscape and portrait modes are supported.
- Allows you to deceive your GPS position.
- Android 7.1 is emulated
- It’s possible to remap keyboard keys.
- Full-screen mode is supported.
Android Studio Android Emulators for Windows
As it’s from Google, Android Studio may be considered the official Android emulator. Nevertheless, the program’s principal function is application development and testing, with an emulator thrown in for good measure. This application lacks the user-friendly interface of the other emulators here on the list, so it isn’t ideal for simply running Android applications on the PC.
On the other hand, perhaps this is what you need if you want to develop your own applications and want an easy way to test them during the development phase. The Android Studio emulator is compatible with Windows, Mac OS X, and Linux.
Features of Android Studio
- Users get access to a large amount of storage space as well as the experience of playing any game on the Android platform with convenience.
- Offers the ability to use the phone as a joystick, allowing the user to stay immersed in multi-touch or spectacular game components at all times.
- AndY allows users to seamlessly switch between mobile and desktop computers.
- Users can access any software from any desktop browser to AndY OS using this Android Emulator for Mac.
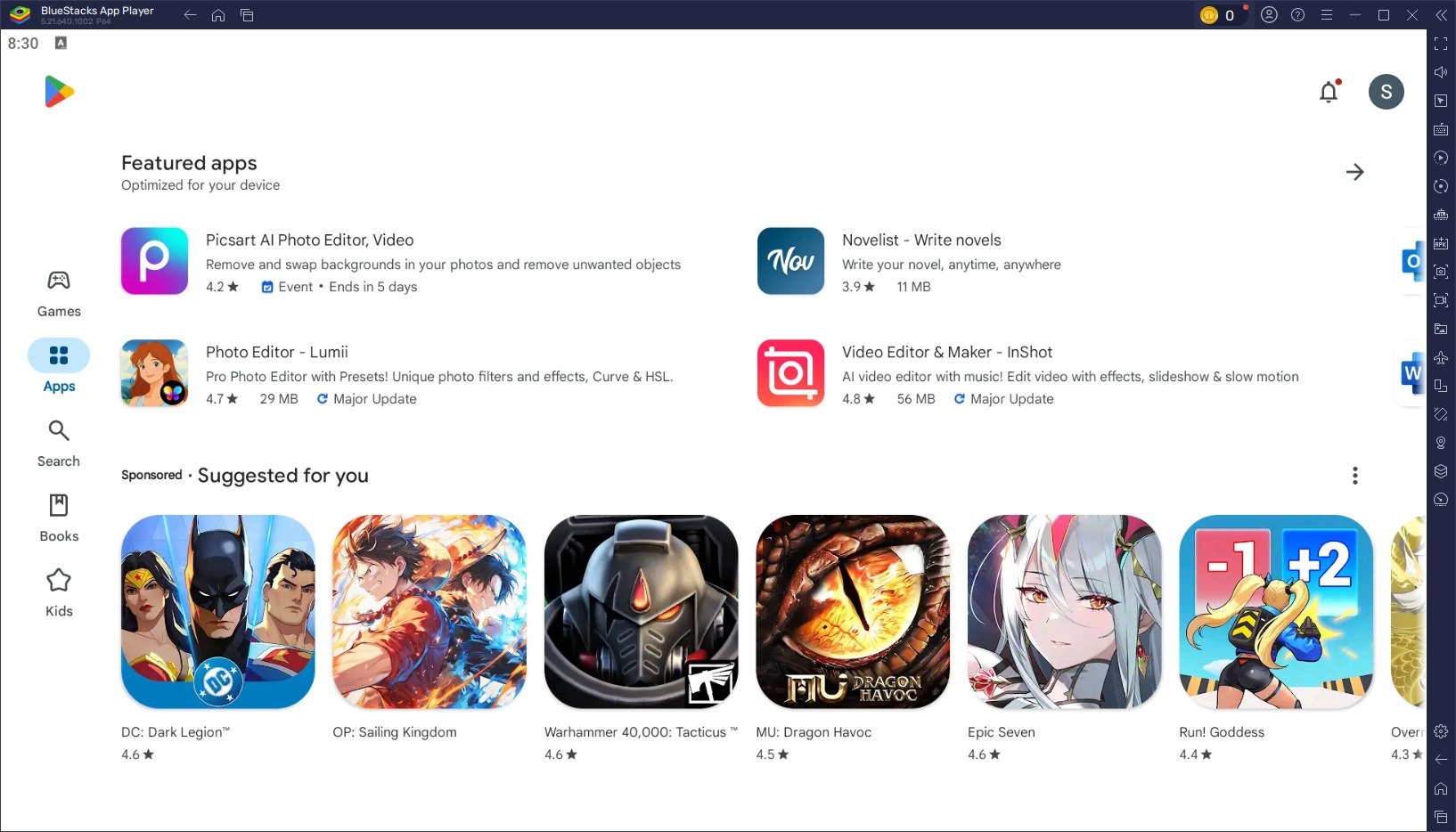
GameLoop Android Emulators for Windows
With its excellent support for the Call of Duty Mobile game on the phone, Game Loop has become the strongest Android emulator for Windows 10. Prior to the release of COD, it handled PUBG and a few Tencent Developer games.
GameLoop is fantastic for Android players, however, it lacks other Android apps or the diverse selection of excellent gaming games. With this Android emulator, the gaming experience becomes more enjoyable and convenient as a result of good key mapping. Furthermore, you will never be uncomfortable or dissatisfied with the blocked or long delays while using the GameLoop device.
Features of GameLoop
- The best keyboard and mouse integration
- Hardware requirements aren’t as high.
- There are no issues with power-off.
- Support a resolution of 2K
Remix OS Player Android Emulator
Remix OS Player is an Android 6.0 Marshmallow-based software that looks like a regular operating system with a desktop application, start menu, trash bin, and taskbar. Rather than downloading the entire Remix OS, you can operate Android apps on the device using the Remix OS Player emulator.
It is referred to as a game emulator for devices as it allows you to modify some of the shortcuts used to navigate games. You can also use Remix OS Player to navigate other apps such as Snapchat, Facebook, and others; everything here is available through the Google Play Store.
Features of Remix OS Player
- Remarkable Android Gaming Experience
- Enables Multi-Gaming
- Excellent Performance
- Users can enjoy all of the new applications or games and not worry about the limitations of the Lollipop or Kitkat OS.
NoxPlayer Android Emulators for Windows
NoxPlayer is a free Android emulator built for gaming that runs on Android 5.1.1 Lollipop. Google Play is pre-installed for better accessibility to games and other applications. You also get the full Android experience, such as the home screen, folders, notification center, and other features. Not to miss out on the fact that almost every choice in this emulator makes it much easier to play games.
Features of NoxPlayer
- Open keyboard mapping that can be enabled with a single click and all gaming functions accessible via mouse and keyboard.
- To record complex operations, Nox Player includes a default macro recorder.
- It provides the best experience for users as well as exceptional results.
Bluestacks Iphone Download
PrimeOS Android Emulators for Windows
Iphone Bluestacks Download
PrimeOS, which is based on the Android-x86 project, is one of the best Android emulators for Windows 10. If you’re familiar with it, you’ll find this simulator useful. The desktop has a menu, taskbar, actions, and other keys. You can also use the multitasking feature, which includes options to maximize, minimize, close, and resize windows. It’s just like ChromeOS, except without the Chrome bits. You have the option to multitask, watch videos, or play games.
Features of PrimeOS
- The interface that is easy to use
- For older systems, there is an X86 option for multi-window support.
- Some famous games have been pre-mapped.
Bluestacks Iphone Version
As you can see here, there are a variety of useful Android emulators for Windows. Out of the top 10, you can simply pick the best emulator for your specific needs, ability level, and preferences.