While using your Mac, you might have noticed that the system might be crashing frequently, folders disappearing, computer slowing down, etc, these are indications that the hard drive might be corrupted. This corruption can be because of physical damage to the drive, virus infection, firmware corruption or disorganized data due to file system errors. Despite the corruption, you will be able to recover the corrupted Mac hard drive by performing a few troubleshooting steps. By adhering to the end of the article you will be able to understand how to successfully recover Mac hard drive even after getting corrupted or damaged.
The Disk First Aid is a Mac disk utility that you can use to repair your Mac hard disk. First Aid is an optimization software that scans your hard drives for errors or bad sectors and then repairs them to its best of abilities. You can find the software in ApplicationsUtilitiesDisk First Aid. The software will check for problems like bad boot. How to Use a Hard Drive Repair Software? Most of the disk utilities on this list are user-friendly. To set them up, you will use a variation of these steps: 1. Download & Install the Hard Disk Repair Software. Above, there are links to all of the apps we’ve mentioned. Many of them offer a free trial, so you have nothing to lose.
Here are 3 troubleshooting methods that a user needs to perform before recovering data from a corrupt hard drive.
- Check if the hard drive is corrupted
- Repair corrupted or damaged hard drive using DiskUtil command
- Run FSCK command and repair corrupted Mac hard disk
Check If the hard drive is corrupted:
Sometimes, the drive or partition might not be actually damaged or corrupted. Analyze the drive before going for data recovery. Follow the steps mentioned below to check if the hard drive on Mac is actually damaged or not.
- Open Utilities and search for Terminal
- Copy this code in the terminal “diskutil verifyVolume /Volumes/DriveName”
- Replace “DriveName” with your damaged or corrupted Mac partition name and press Enter.
If there are any signs of corruption, the Terminal tab will prompt with the message “Your volume was found corrupt and needs to be repaired”. If you have encountered this message, perform the troubleshooting steps mentioned in the next section to recover corrupted Mac hard drive.
Repair corrupted or damaged hard drive using Disk Utility command:
Once the user has found out that the volume has been corrupted, they can repair it using the Terminal. Follow the steps mentioned below to repair your damaged Mac hard drive.
- Open the Mac Terminal and paste the code mentioned below.
- “diskutil repairVolume /Volumes/DriveName”.
- Replace “DriveName” with the exact name of the corrupted Mac partition and hit on Enter.
Note: Mac Terminal is case-sensitive so the user needs to enter the exact name of the partition or volume.
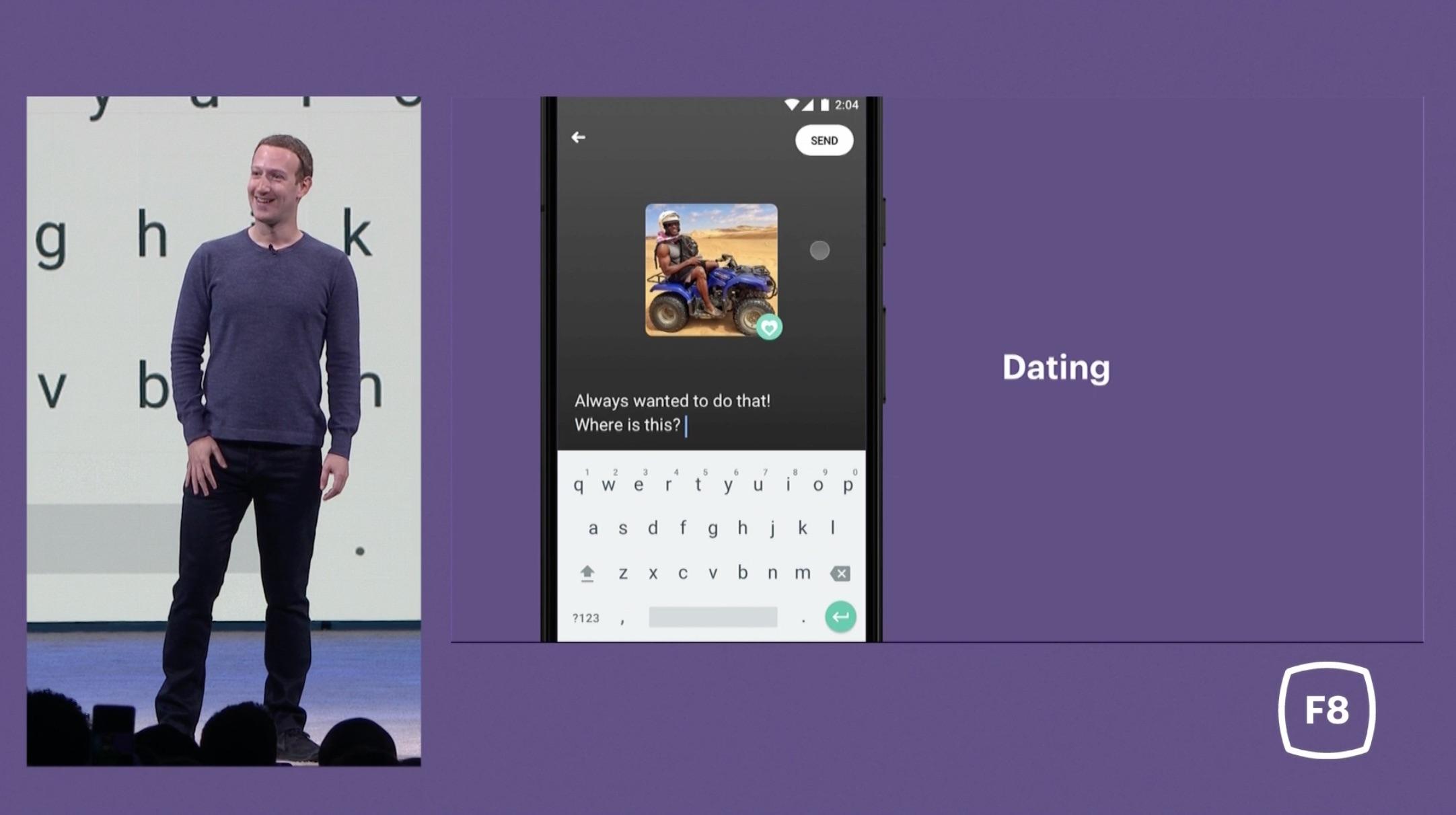
If the Disk Utility indicates that the drive is repaired successfully, you can restart and access data on Mac.
In case you are unable to fix the hard drive corruption using Disk Utility, continue reading the further section.
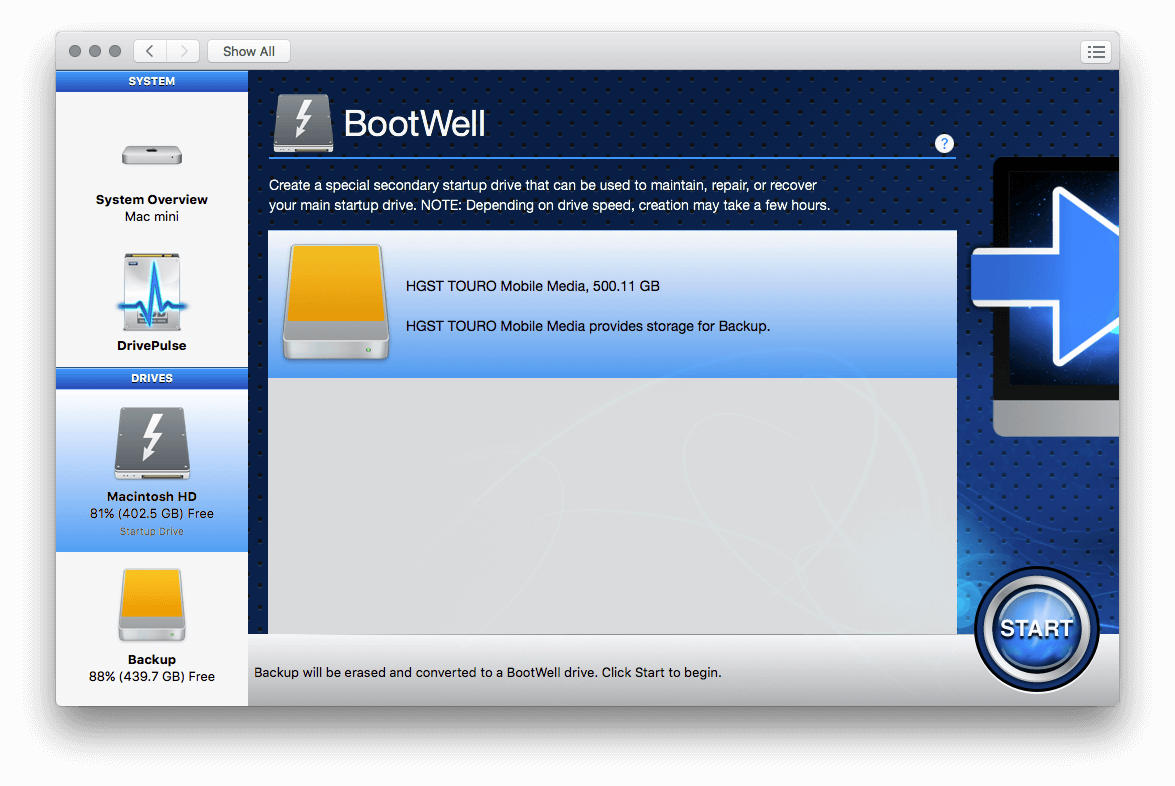
Repair damaged Mac hard drive by running FSCK command:
Mac Hard Drive Repair software, free download
Firstly, you need to reboot the Mac system into Single-User mode to repair corrupt Mac partition using the FSCK command.
Step 1: Open Terminal, type diskutil list and hit on Enter
Step 2: Make note of the corrupt partition number that will be displayed something like /dev/disk#.
Step 3: The “/disk#” should be replaced with the user’s corrupt Mac partition number(eg, disk0, disk1 etc).
Step 5: Now restart the computer, as the Mac gets restarted press and hold Command+S to enter single user mode
Step 4: Once you enter single user mode, type the following code “/sbin/fsck_hfs -fy /dev/disk# and replace “disk#” with the actual corrupted partition’s number,
Step 5: Hit on Enter and wait for the Terminal to scan and repair the errors
Step 6: After the repairing process is completed, if you find a message stating ***** FILE SYSTEM WAS MODIFIED *****”, it indicates that the fsck command has found and fixed the problem.
Step 7: Next, run the command again until you find the message “** The volume [name] appears to be OK”. Now, type reboot in the command. This will restart Mac and take you to the login screen.
The above-mentioned methods will help you to fix and recover corrupted Mac hard drive. However, if you are unable to access data after running FSCK command hard drive even after troubleshooting, the last resort will be using a reliable Mac data recovery software.
Bonus Tip: If you are specifically looking to fix corrupted APFS disk and recover data click on the link for more information.
Mac Disk Repair Software Free
Software to recover data from damaged Mac hard drive:
Repairing damaged or corrupt Mac hard drive using Terminal is not easy for novice users of Mac. These processes are complicated and risky too as this may lead to data loss if commands have been incorrectly entered. Therefore, the safest and easiest way to recover data from an iMac or MacBook hard drive that is damaged is using a professional Mac data recovery software.
Remo Recover for Mac is built and designed with a self-explanatory interface to recover data from a corrupted hard drive. Integrated with deep scan algorithm, the tool scans the corrupted hard drive sector by sector to recover the data across all versions of Mac OS including the latest Mac OS Catalina. Download and try the software for free now.

Apple Disk Repair
Steps to Recover Data from Corrupted Mac hard drive:
Download, install and launch Remo Recover Mac on your Mac machine.
Mac Hard Drive Repair Software
Select “Recover Volumes/ Drives” from the main screen and then choose “Volume Recovery” from the following screen. Now, the damaged or corrupted Mac hard drive from which the user wishes to recover data or files and hit on “Next”. If the user wants to recover the whole partition data, then simply select “Mark All” and click on “Next”. Once the scanning process is complete, your recovered files from the corrupt drive are shown in “File Types View” or “Data View”. Click on the file and select “Preview” option which is available at the top-right corner of the software. Finally, click on save and Browse for a location to save the recovered data.
Watch this video link provided to learn how to recover data from corrupted Mac hard drive.
Conclusion:
Best Mac Disk Tools
The above-mentioned troubleshooting steps will help you to recover corrupted Mac hard drive. However, if you are unable to recover the damaged hard drive, make use of the Remo Mac data recovery software to recover the data from the drive. Additionally, this software supports data recovery from HFS+, HFSX, FAT16, FAT32, APFS file systems. In case if you find some difficulty while using the software or while recovering data from the tool, you can contact the technical assistance team that will guide you throughout the damaged Mac partition recovery process.