Suppose that you want to attach a file on an e-mail message but the file is too large for sending through your mail server. Or you want to copy a file to USB drive but the file size is exceed the limit of your USB drive can hold.
- Mac Zip Into Multiple Files Using
- Zip For Mac
- How To Create A Split Zipped Archive From Mac OS X Terminal
To solve these problems, you can split the large file into smaller files using Zip software. So, you can attach these smaller files to e-mail messages or copy to your USB drive as you want. To get the original file back, you can open these smaller files using any Zip software and you’ll get the original file.
HypotheticalFILE4.zip HypotheticalFILE5.zip Rather than double-clicking each.zip file (which most of the time creates folders for each file extracted) you can run a command from the Terminal which will extract all the files in to the same directory. Open Terminal and navigate to the directory where all the zip files are stored. Use the -s switch on the zip command in terminal. So if your folder was called FolderName. Zip -r -s 64 archive.zip FolderName/. 64 is the size of the split (in this case 64Mb). Use -s to set the split size and create a split archive. The size is given as a number followed optionally by one of k (kB), m (MB), g (GB), or t (TB) (the default is m). On your Mac, click the Finder icon in the Dock to open a Finder window. Select the files you want to combine into a PDF. Alternatively, you can select the files on your desktop. Note: The files appear in the PDF in the same order that you select them. Control-click the selected files, then choose Quick Actions Create PDF.
In this post, I’ll show how to split a large file into smaller files using 7-Zip. 7-Zip is an open source software which can compressed/uncompressed file in various formats. Other Zip softwares such as WinZip, WinRar, etc. can do this, too. The steps are similar to 7-Zip.
Step-by-step split large file using 7-Zip
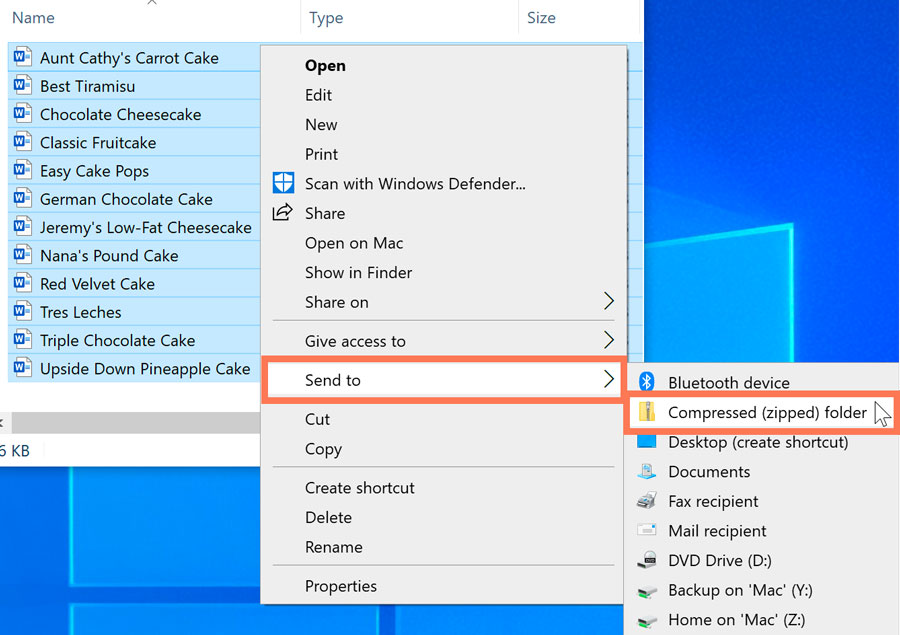
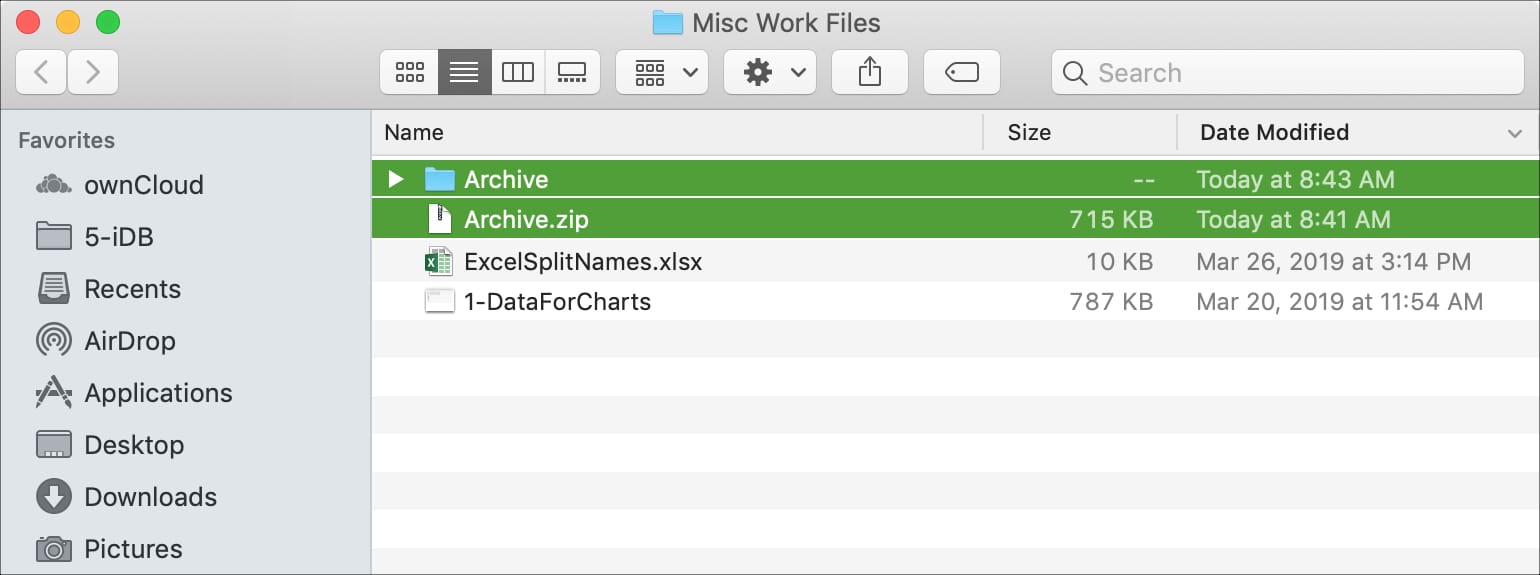
- Download and install 7-Zip on the PC. You can download it from http://www.7-zip.org.
- In this example, I’ll split Book.pdf (~30 MB.) into smaller Zip files which the file size must not exceed 10 MB.
- Right-click on the file -> Select 7-Zip ->Add to archive.
- On Add to Archive,
- Name the archive file.
- Select archive format.
- Define file size limit you want. In this example, I’ll limit to 10MB.
- Click OK.
- The program is compressing the file.
- When finishes, you’ll see that a large file is split into new smaller Zip files which size are limit as you defined. In this example, I get 3 file: Book.zip.001, Book.zip.002 and Book.zip.003.
- To get the original file from these Zip files, right-click one of these Zip files -> select 7-Zip -> click Open archive.
Note: You can open these Zip files with other Zip software since they are .zip file now. - The 7-Zip program will be opened and you’ll see the original file.
Have you ever needed to zip a number of files into separate zip archives? Perhaps you’ve got a number of files in one directory, and they need to be e-mailed to a number of different people. If you use OS X’s built-in Compress contextual menu item (or Create Archive in OS X 10.4), the end result will be one archive containing all the files—which is clearly not what you want.
Mac Zip Into Multiple Files Using
You could compress each file one at a time, of course, but that’s tedious. Instead, put Automator to use with a simple one-command workflow. Open Automator, in Applications, and create a new custom (blank) worfklow. Select the Utilities entry in the left-most column, the drag the Run Shell Script action into the blank work area on the right.
Set the Pass Input pop-up to “as arguments,” and then replace the existing cat code with this text:
That’s it; that’s the entire workflow. (Please note that this workflow will not work if you select a folder; it’s designed to zip files only.)
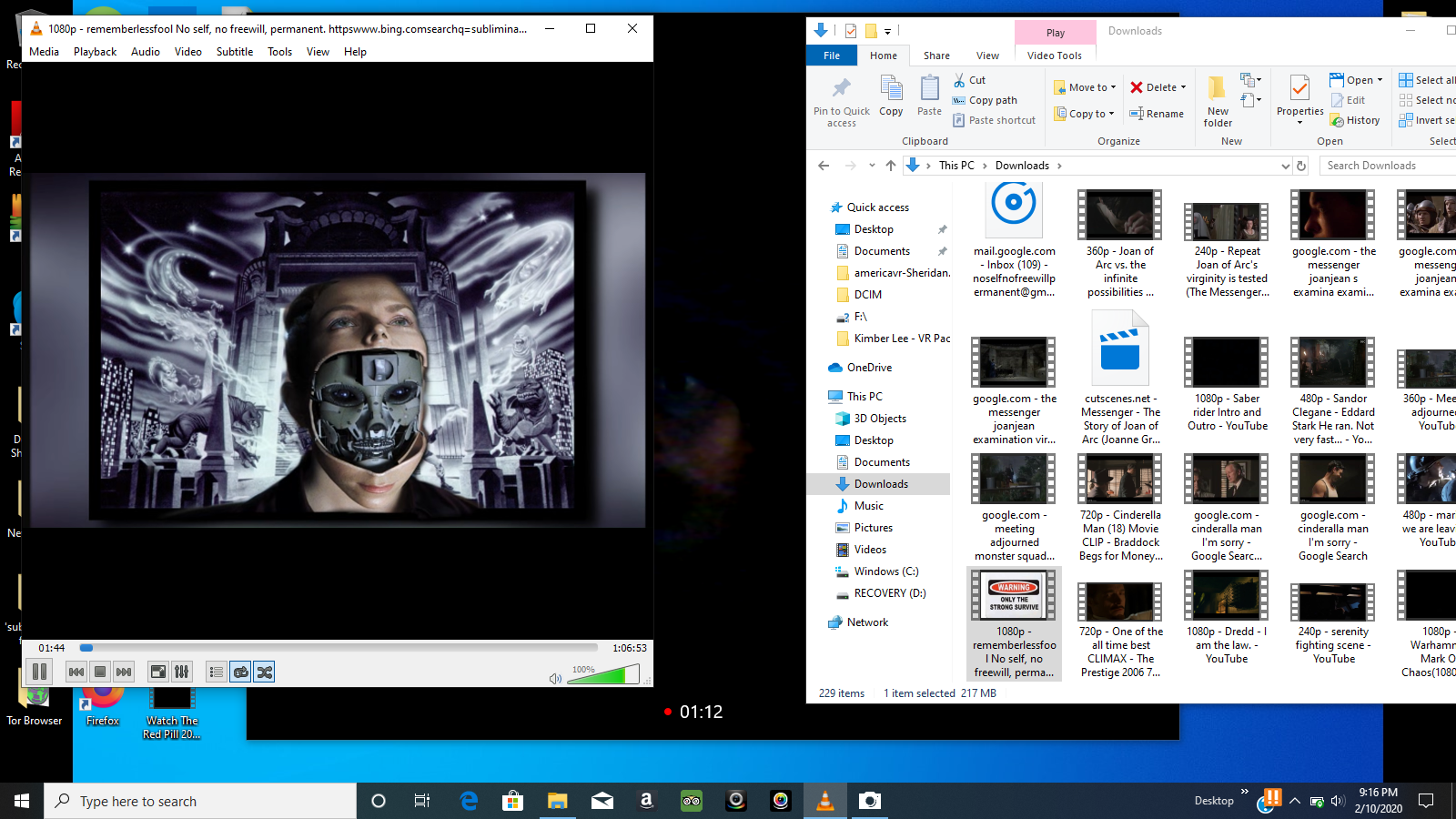
In a nutshell, the way this works is that it loops through each file that’s passed to it (that’s the first line), creating a variable (f) that holds the currently-active filename. It then runs the Unix zip command, with the -j option, creating a new zip file that’s simply the current filename with “.zip” appended at the end—the original file is not modified, so this script is perfectly safe to use. The -j option tells zip not to store path information in the zip file; if you leave that option out, when you expand the archive, the system will create a folder structure that exactly matches the full path to the original file.

Zip For Mac
Now that you’ve written your workflow, it’s time to make it easy to use. Select File -> Save As Plug-In. In the dialog that appears, give your workflow a name (Zip Separately), make sure the Plug-in For pop-up is set to Finder, then click Save. To use your plug-in, switch to the Finder and select a number of files (Command-click to select non-contiguous files). Then Control-click on one of the selected files, and choose More -> Automator -> Zip Separately (or whatever you named your workflow) from the pop-up menu.
How To Create A Split Zipped Archive From Mac OS X Terminal
When the workflow finishes running, you’ll find a zipped copy of each file you had selected, located in the same directory as the original file. This simple workflow makes short work of the task of creating separate zip archive from multiple individual files.